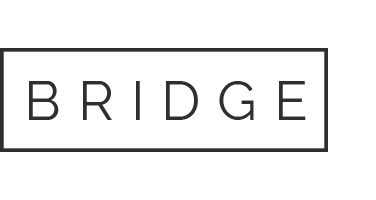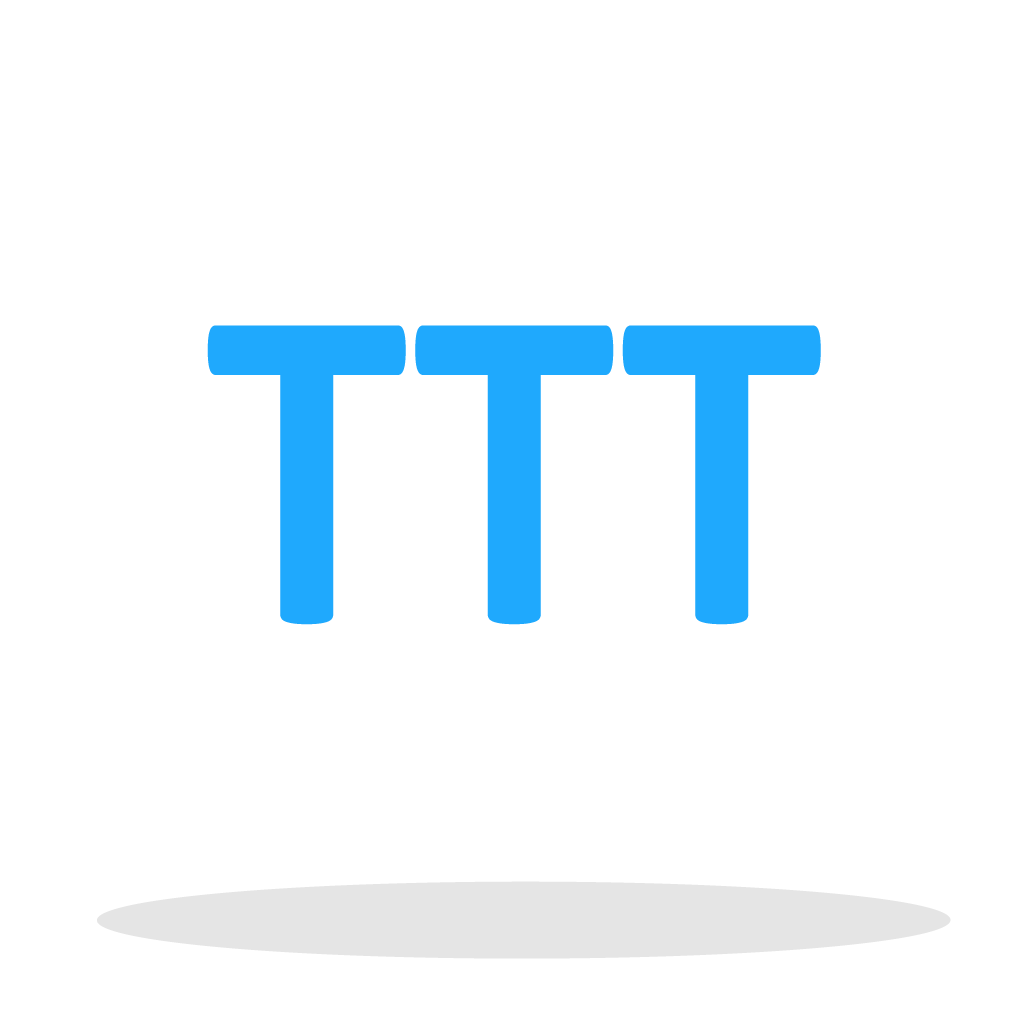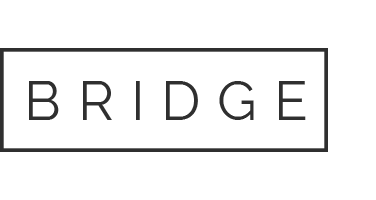Het fotoalbum bevindt zich linksonder in het scherm. (zie overzicht) Door de picto 1 keer aan te raken opent het fotoalbum zich. Door buiten het fotoalbum te tikken verdwijnt het fotoalbum.
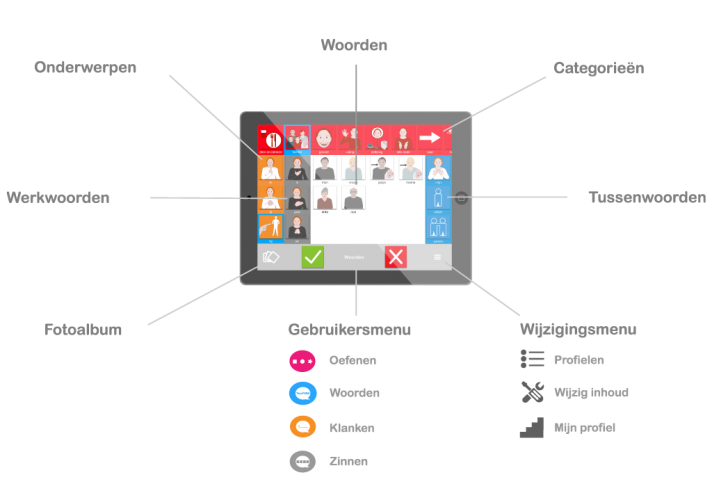
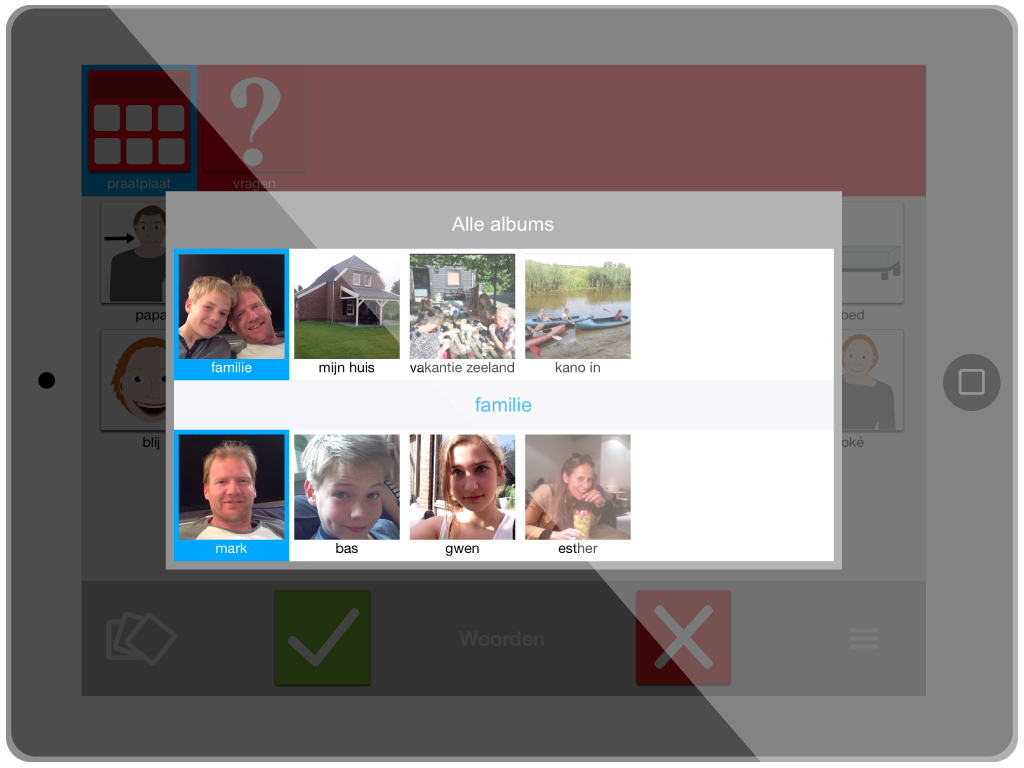
Het fotoalbum heeft 2 functies:
Functie 1. Het fotoalbum geeft een aanvulling op het communicatie-profiel. Je kunt vanuit elke categorie rechtstreeks in het fotoalbum om een persoonlijke foto bij de communicatie te betrekken.
Je spreekt dan bij elke foto een WOORD in!
Dit woord is ook in een zin te plaatsen en te bewaren.
Een voorbeeld:
De gebruiker wijst aan: “Ik ga op bezoek”
Je vraagt : ” Bij wie?”
De gebuiker kan in het foto-album de naam van iemand (een woord met geluid) terug vinden.
De gebruiker blijft op hetzelfde scherm!
Een verhaal of informatie per foto of per album
Functie 2. Je kunt albums met foto’s plaatsen met informatie over personen of gebeurtenissen.
Je spreekt dan bij elke foto een verhaaltje of TEKST in.
Voorbeelden:
a. Je spreekt bij een vakantiefoto een gebeurtenis in
(Ik was in Zeeland vorig jaar, samen met mijn vrienden. We hebben ….)
b. Je spreekt bij een foto van de gebruiker meer informatie over hem of haar in.. ( Ik ben …., ….jaar oud, en ik woon in Amsterdam. Ik hou van voetballen en volg alle wedstrijden uit de eredivisie)
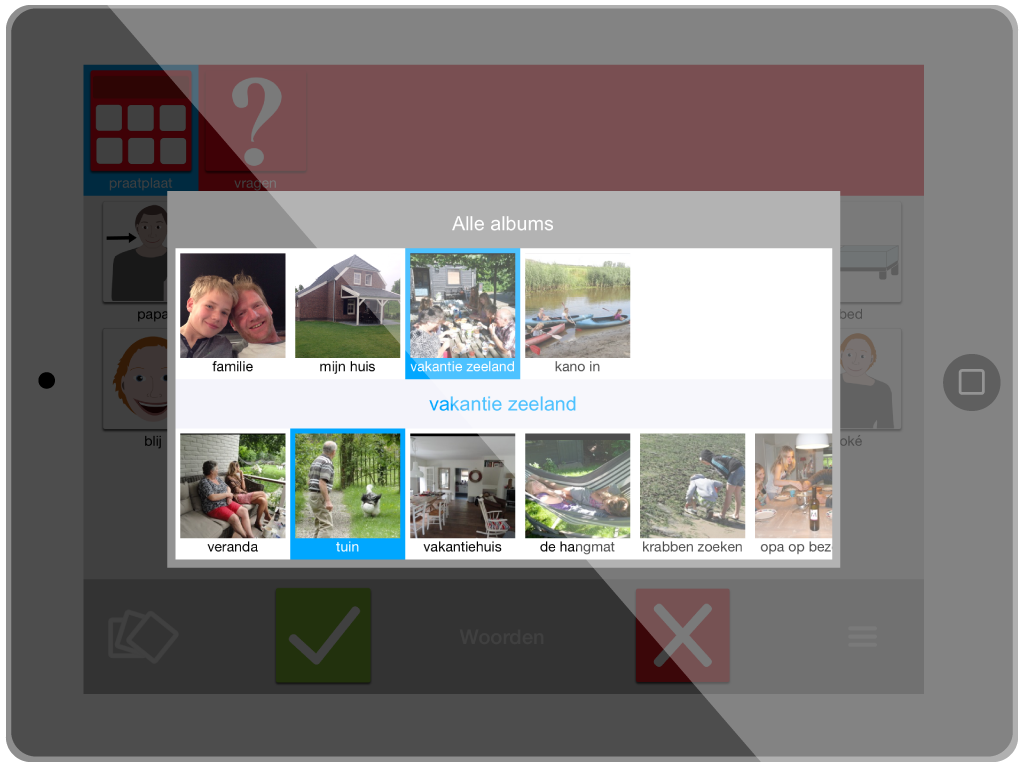
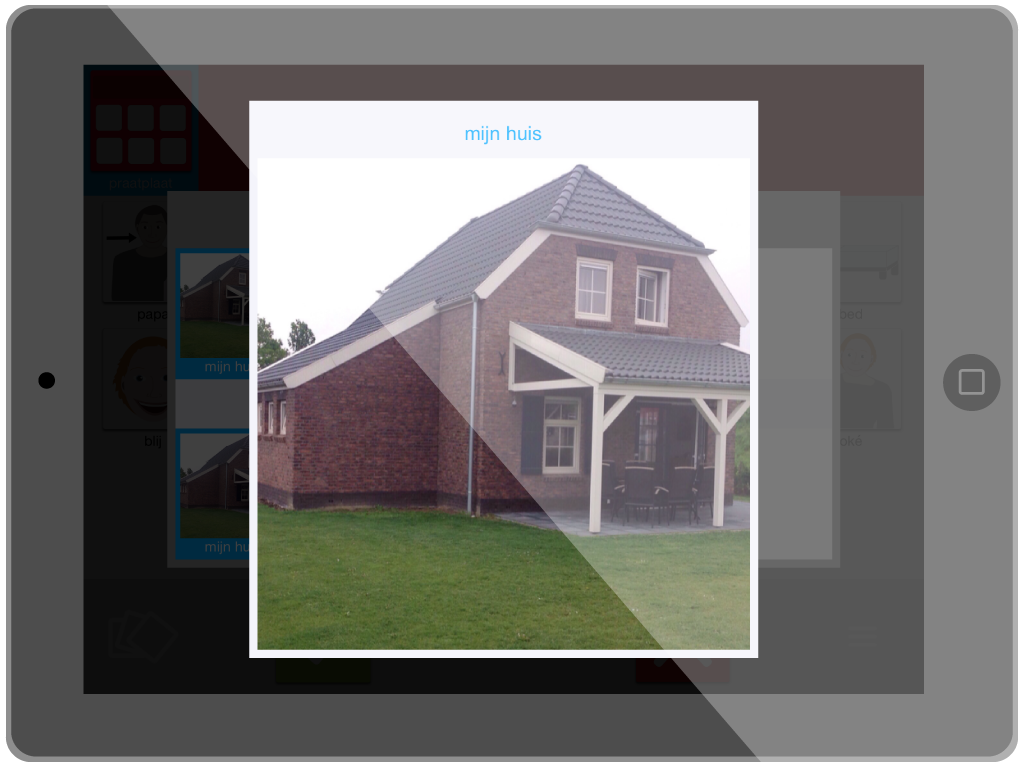
Foto vergroot bij aanraking
Wanneer een foto uit een album aangeraakt wordt, wordt deze foto vergroot weergegeven terwijl het ingesproken geluid is te horen.
Buiten de foto tikken is terug naar het album.
Geluid
Functie 1:
Spreek je woorden in bij foto’s als aanvulling op het communicatie-profiel
—>
Spreek dan geen geluid in bij een album
Bijv: Album : “Mijn voetbalelftal” —-> Geen geluid!
Inhoud: Foto’s met de namen van alle spelers —-> Wel geluid!
TIP: Plaats dezelfde foto die als album dient, nog een keer bij de inhoud van het album —-> Nu met geluid (“Mijn voetbalelftal”)
Waarom?
Terwijl de gebruiker afbeeldingen aanraakt in zijn / haar profiel kan rechtstreeks het geluid van een foto gehoord worden zonder dat de naam van het album eerst te horen is.
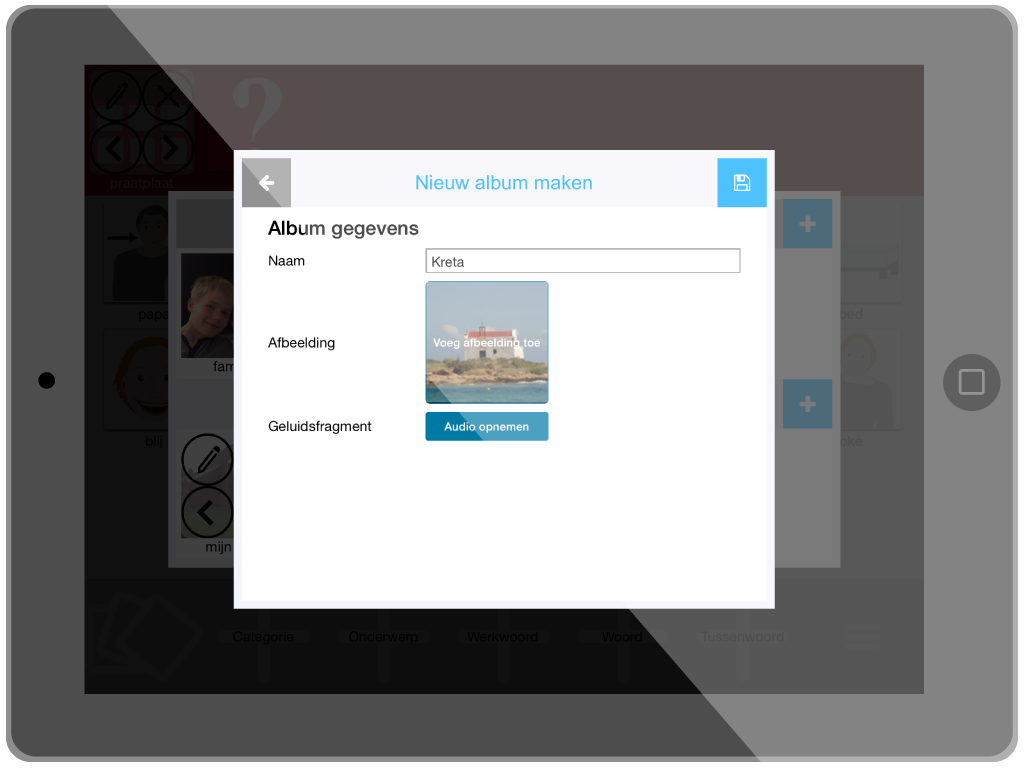
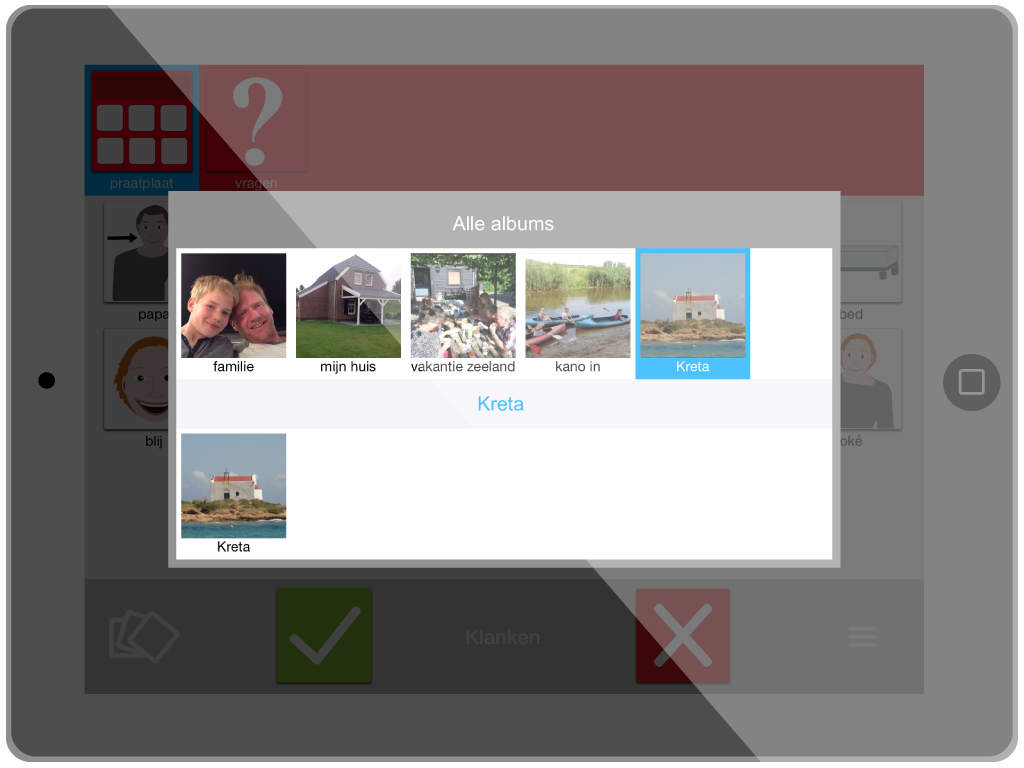
Geluid
Functie 2:
Informatie
—>
Hier kan het juist leuk en functioneel zijn om de naam , van het album waar de foto in staat, te horen.
Bijv :
Album : “Mijn vakantie in Italië” —-> geluid
Inhoud: Vakantiekiekjes met verhaaltjes erbij ingesproken. —-> geluid
4.1 Het foto-album vullen/wijzigen
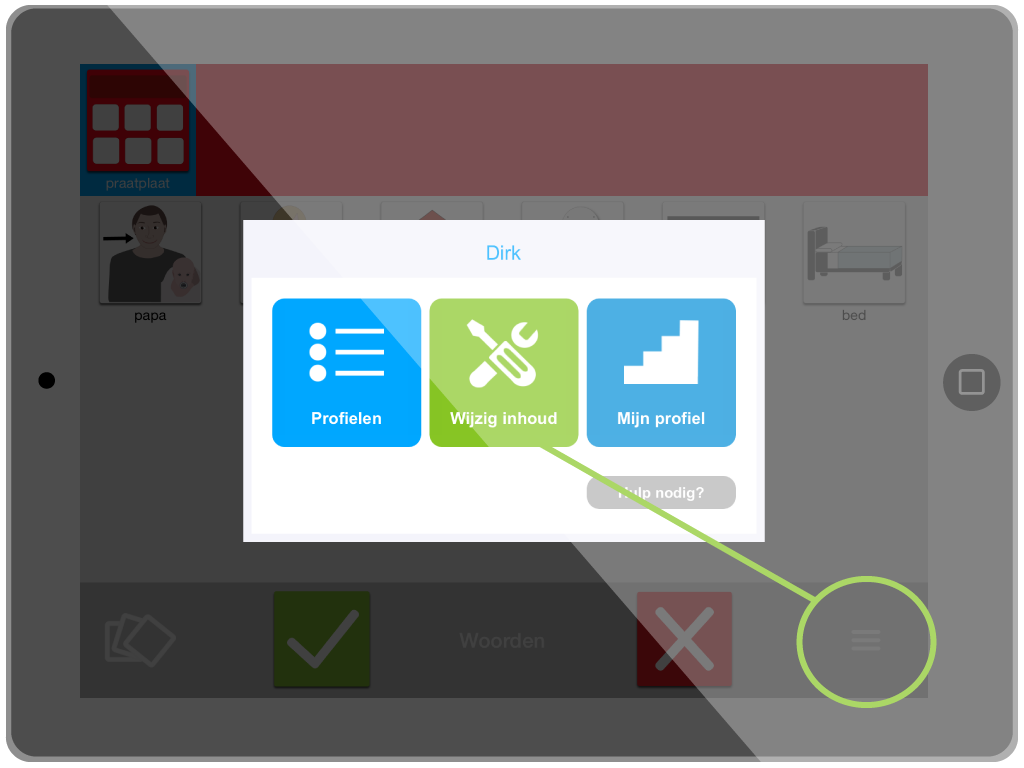
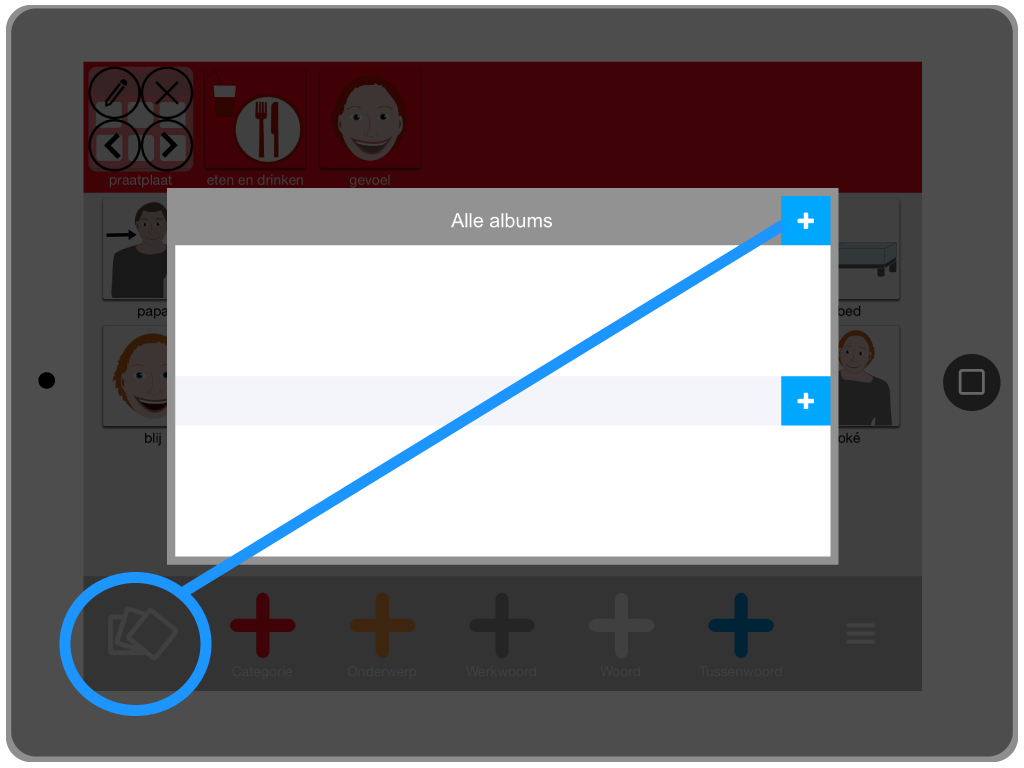
Kies het fotoalbum linksonder:
Je ziet een leeg album.
Ga naar de + rechtsboven in het album
Album maken ( waarin foto’s geplaatst worden)
A. Je kiest een foto door:
1. een foto te maken. Zorg dat je onderwerp goed in het midden van het scherm zichtbaar is. De foto is later nog te schalen.
2. een foto te selecteren uit de bibliotheek van je iPad
B. Geef je album een naam
C. Je kunt bij het album de naam inspreken. (Zie advies Geluid)
D. Vergeet niet op te slaan! (rechtsboven)
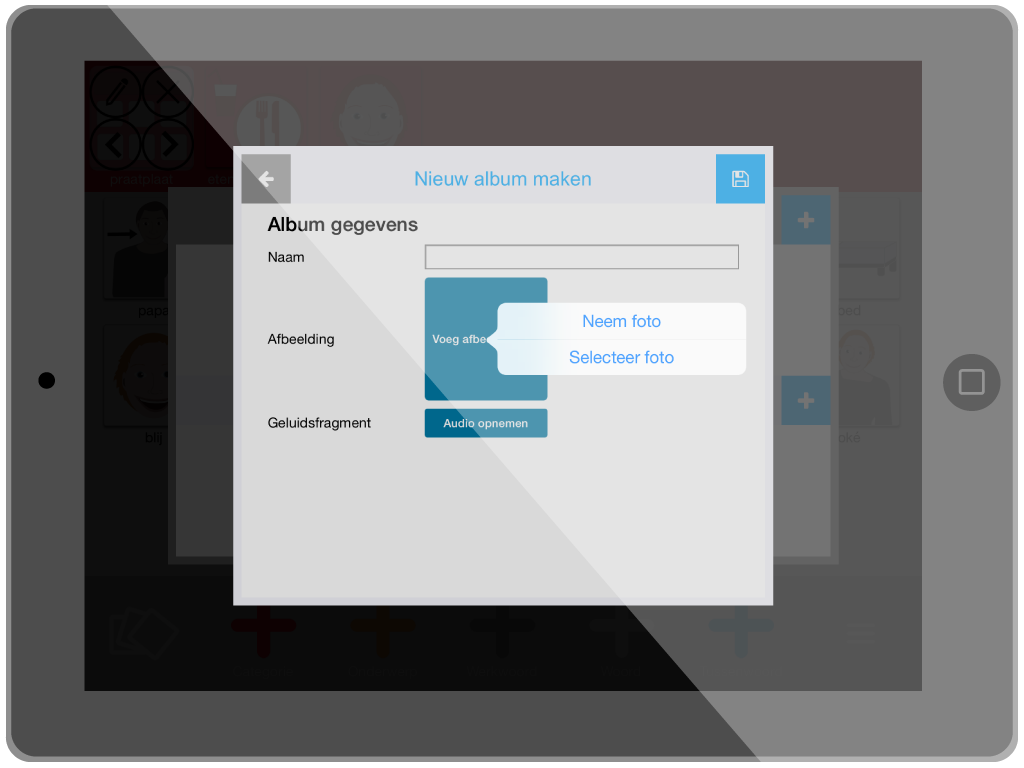
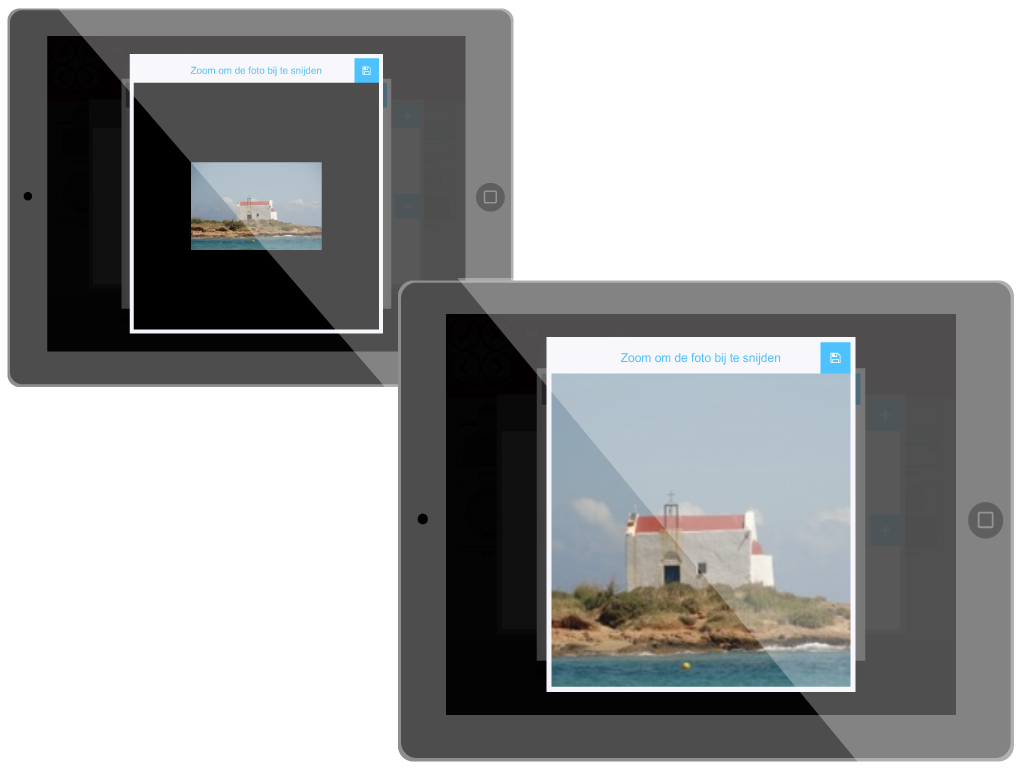
Een foto schalen
Als je een foto geselecteerd hebt kun je met 2 vingers de foto in het venster vergroten / richten
Daarna sla je op (rechtsboven)
Album vullen /wijzigen
Het nieuwe album staat geselecteerd.
1. Je kunt dit album vullen met foto’s door naar de tweede + te gaan (rechtsmidden)
2. Je kunt het album verplaatsen bij meerdere albums
3. Je kunt de afbeelding en/of naam en/of het geluid altijd wijzigen
4. Je kunt het album verwijderen.
LET OP: Hiermee gaat de inhoud van het betreffende album verloren!
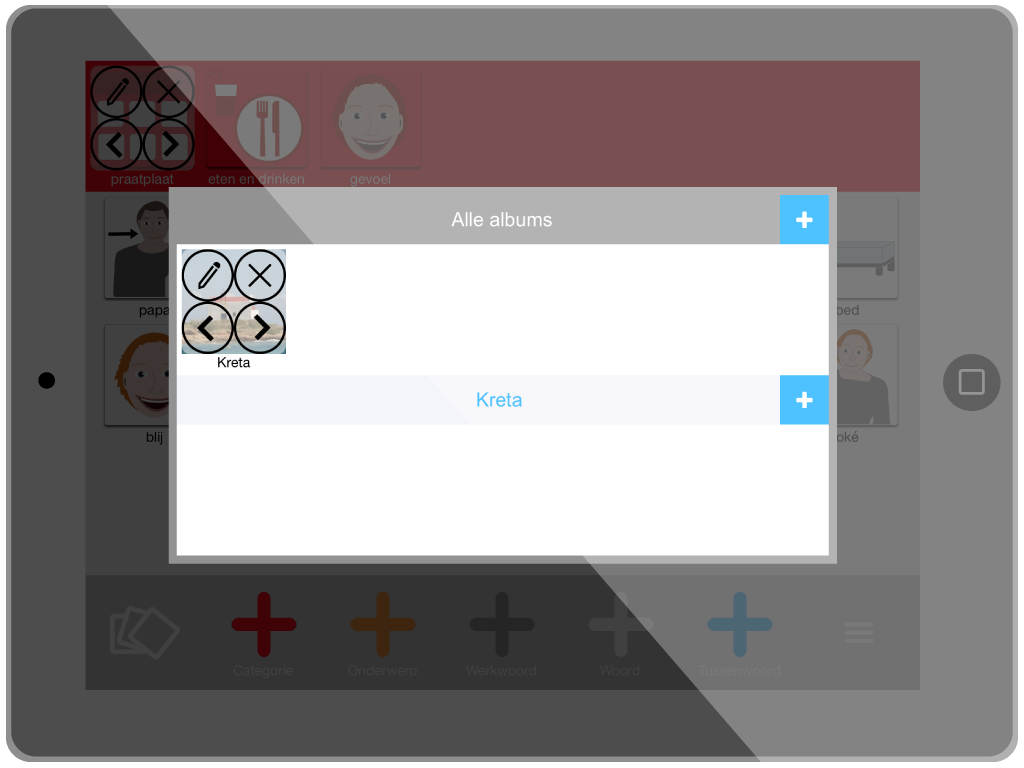
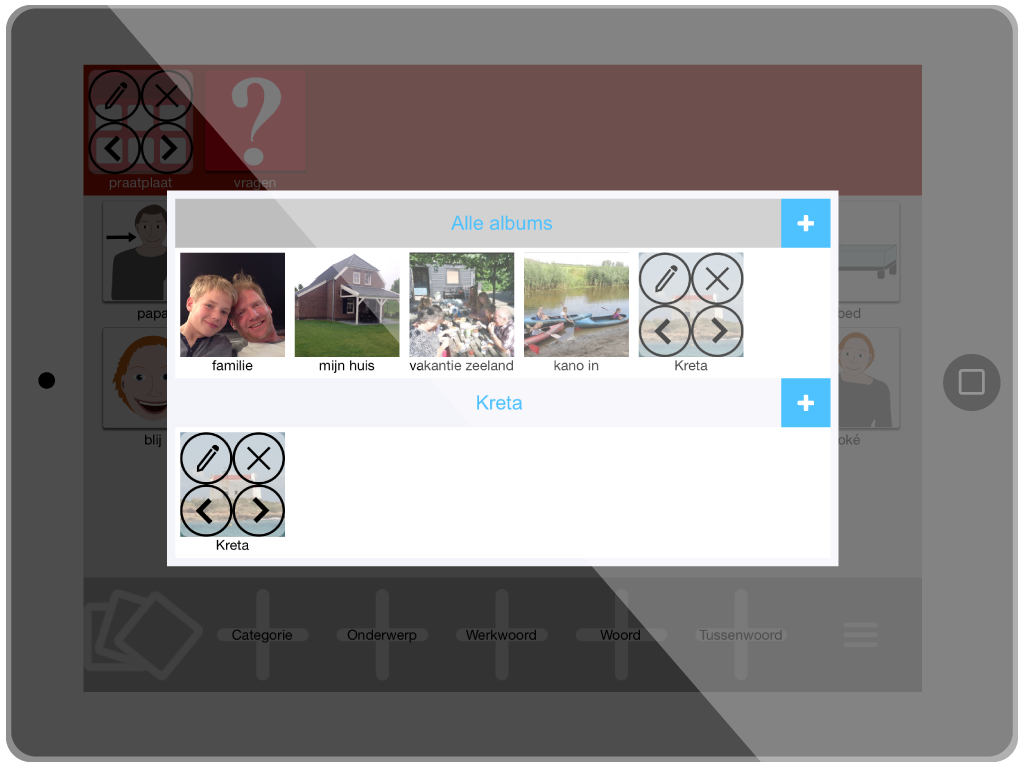
Eerst het juiste album selecteren, dan inhoud plaatsen
LET OP:
Selecteer eerst het juiste album voordat je foto’s maakt of ophaalt uit je bibliotheek.
Opslaan voor gebruik
Nadat je alle wijzigingen hebt aangebracht ga je terug naar het menu rechtsonder.
Een pop-up venster verschijnt meteen met de keuze om op te slaan.
Hierna zijn het communicatie-profiel en het fotoalbum te gebruiken.
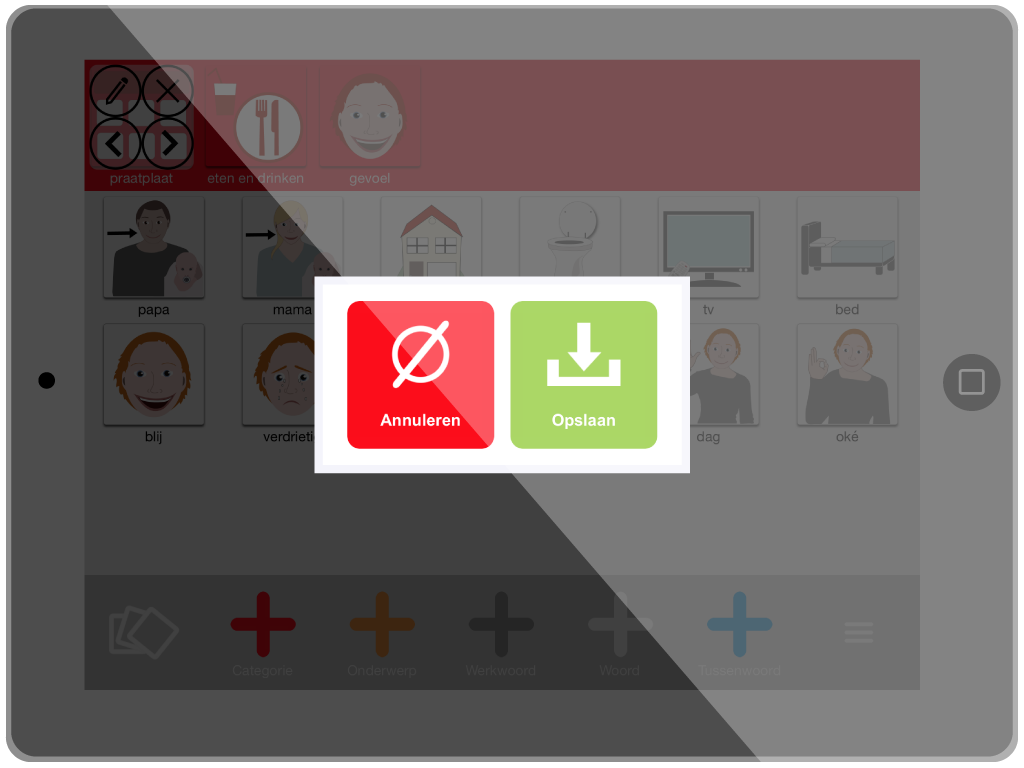
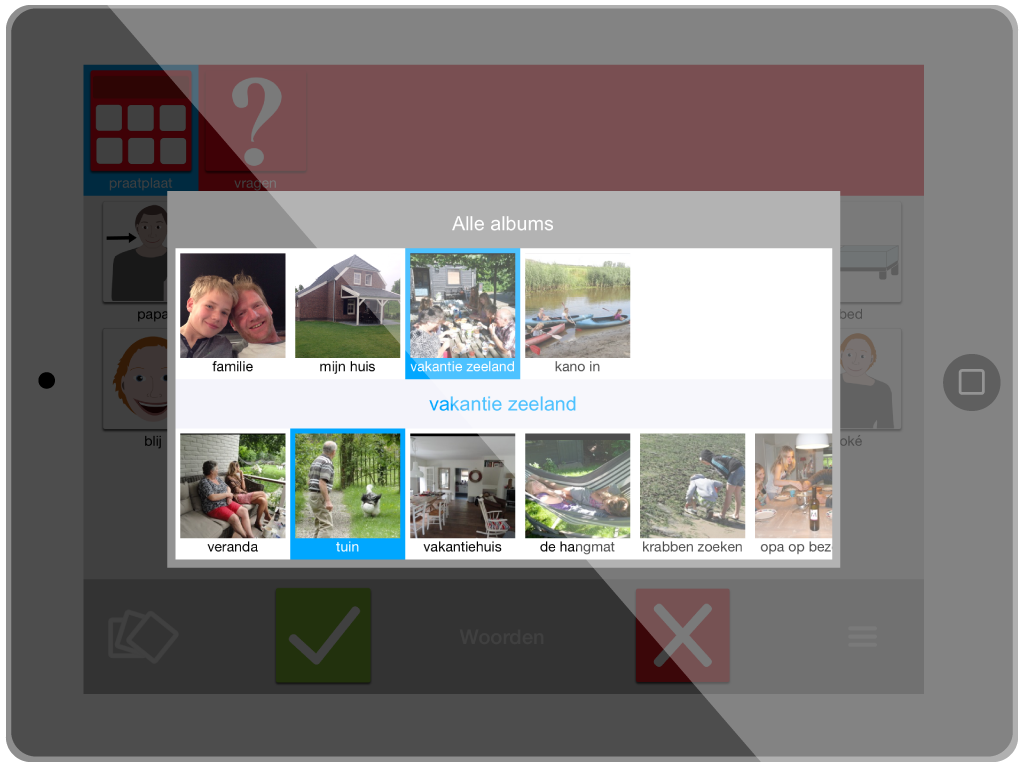
Klaar voor gebruik
Advies:
Als je veel wijzigingen in 1 keer hebt aangebracht kan het voorkomen dat de app tijdelijk iets trager is
Om dit meteen te herstellen zet je eerst de app uit en start je daarna de app TTT opnieuw op.
Alles werkt nu weer in normaal tempo.