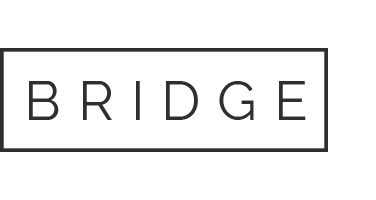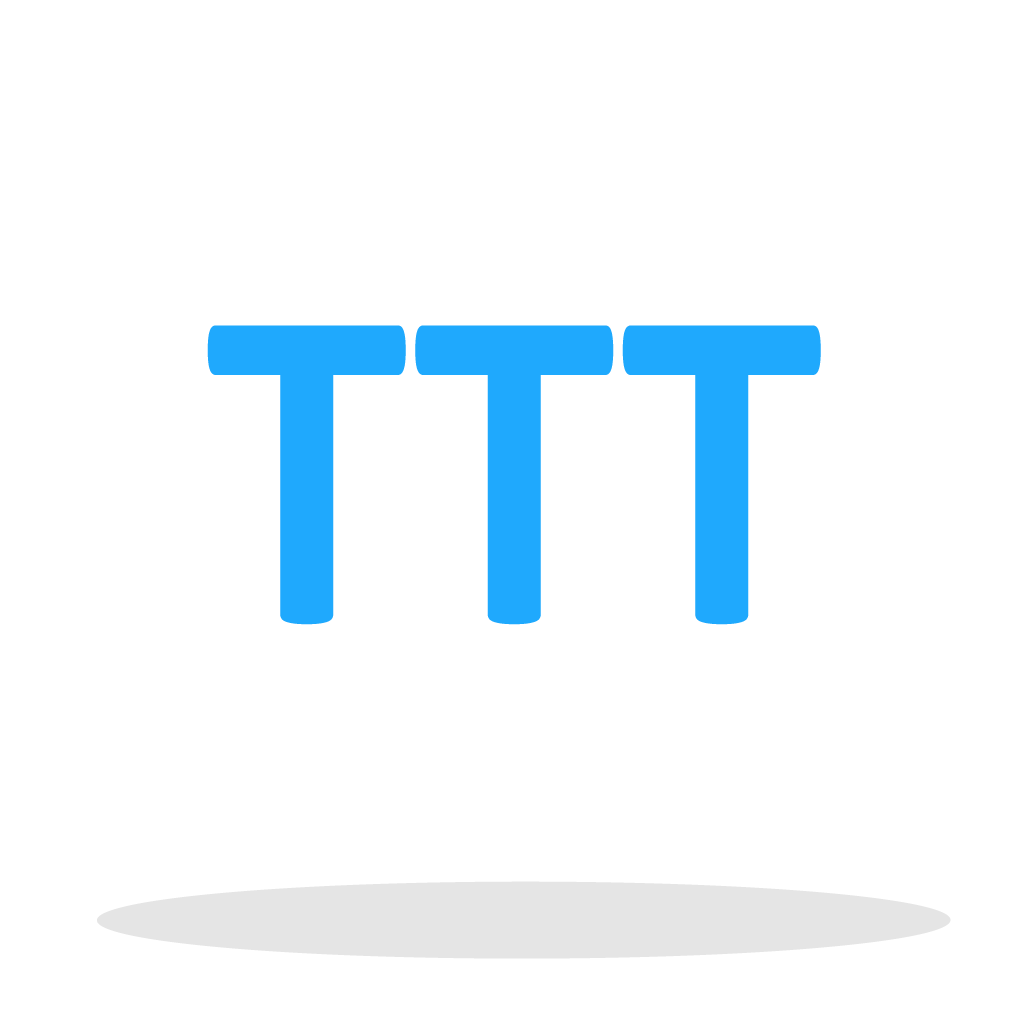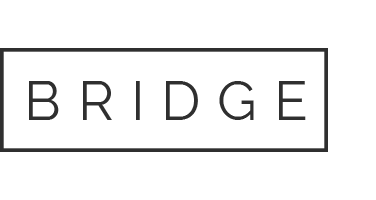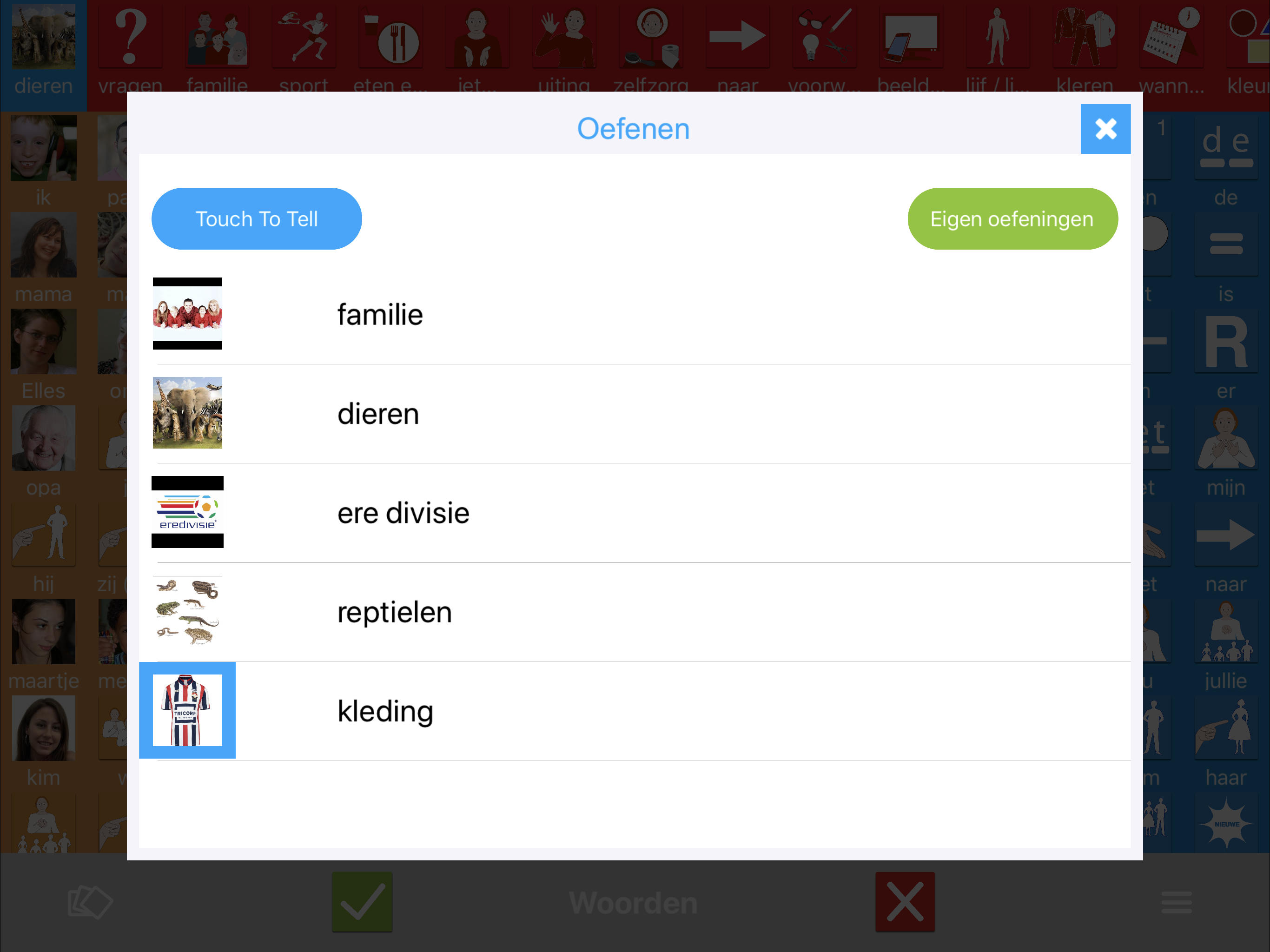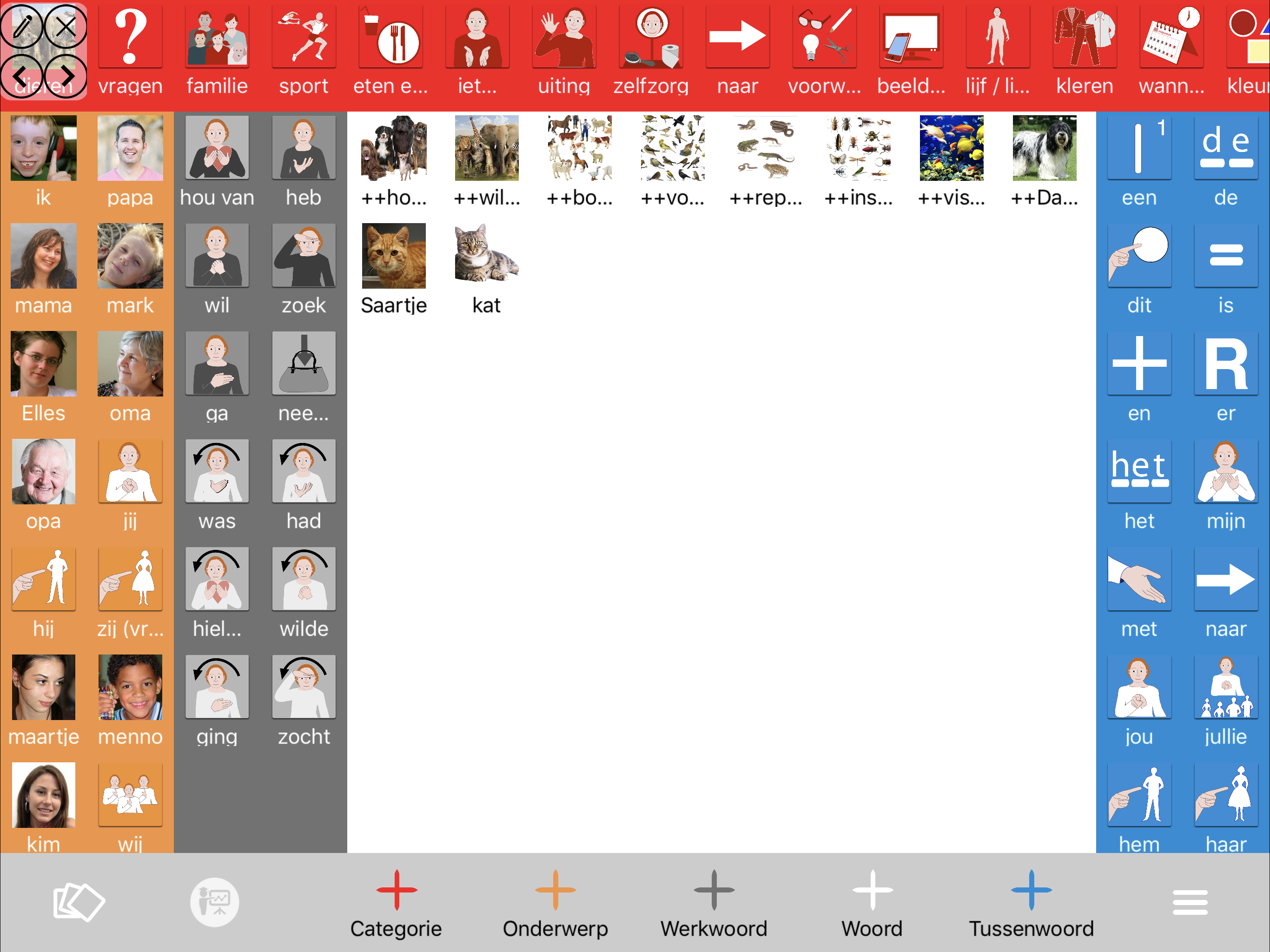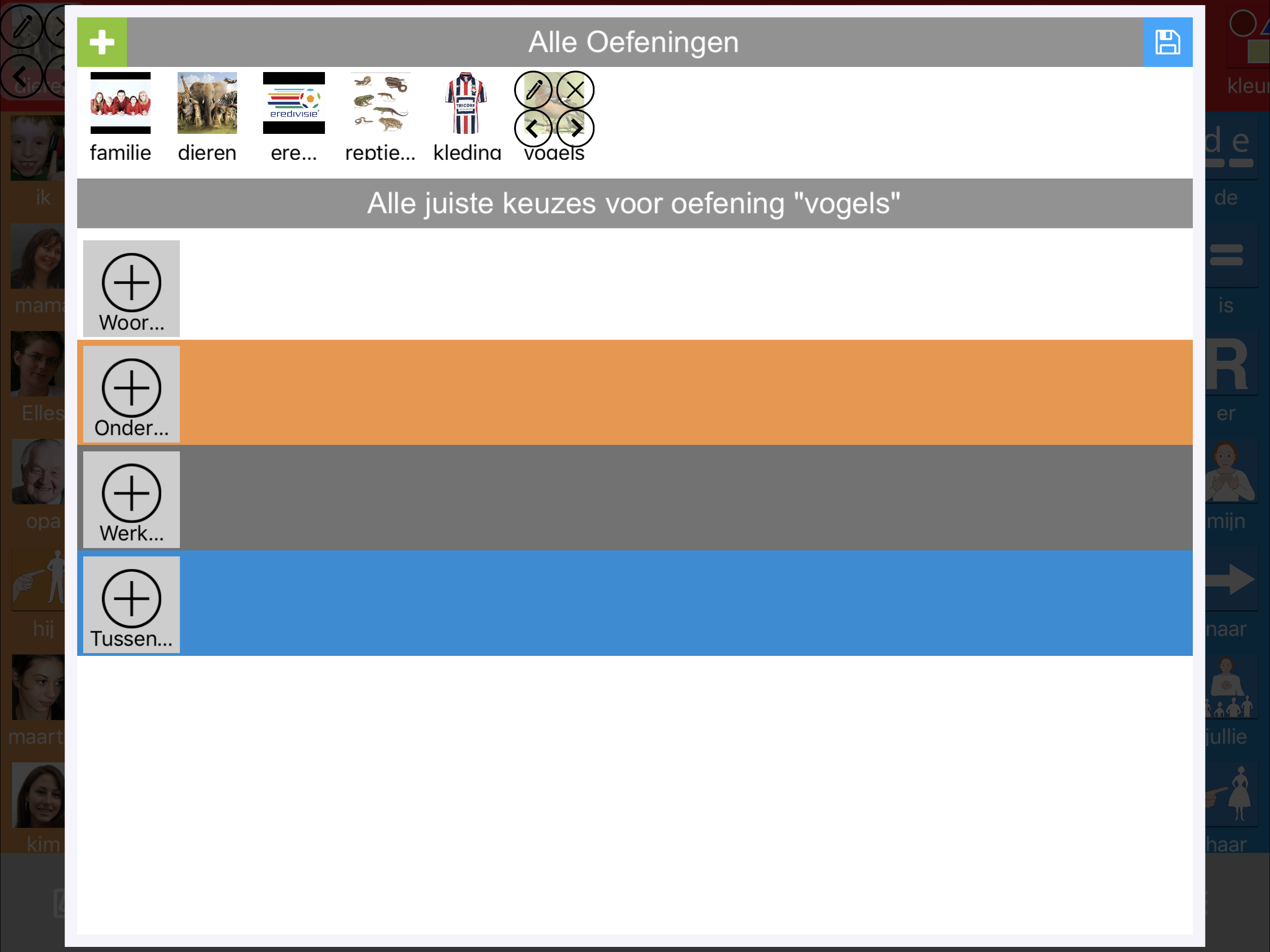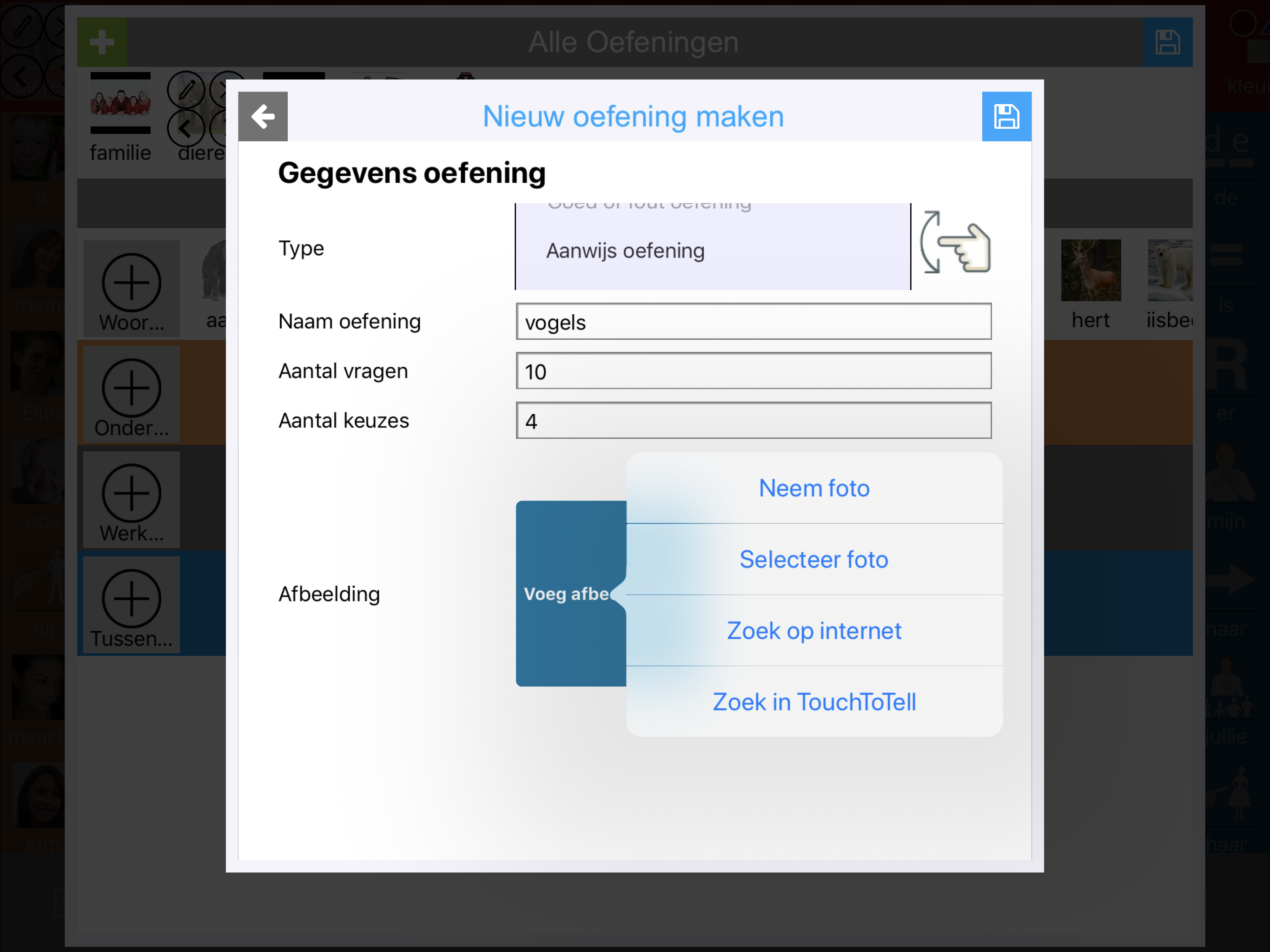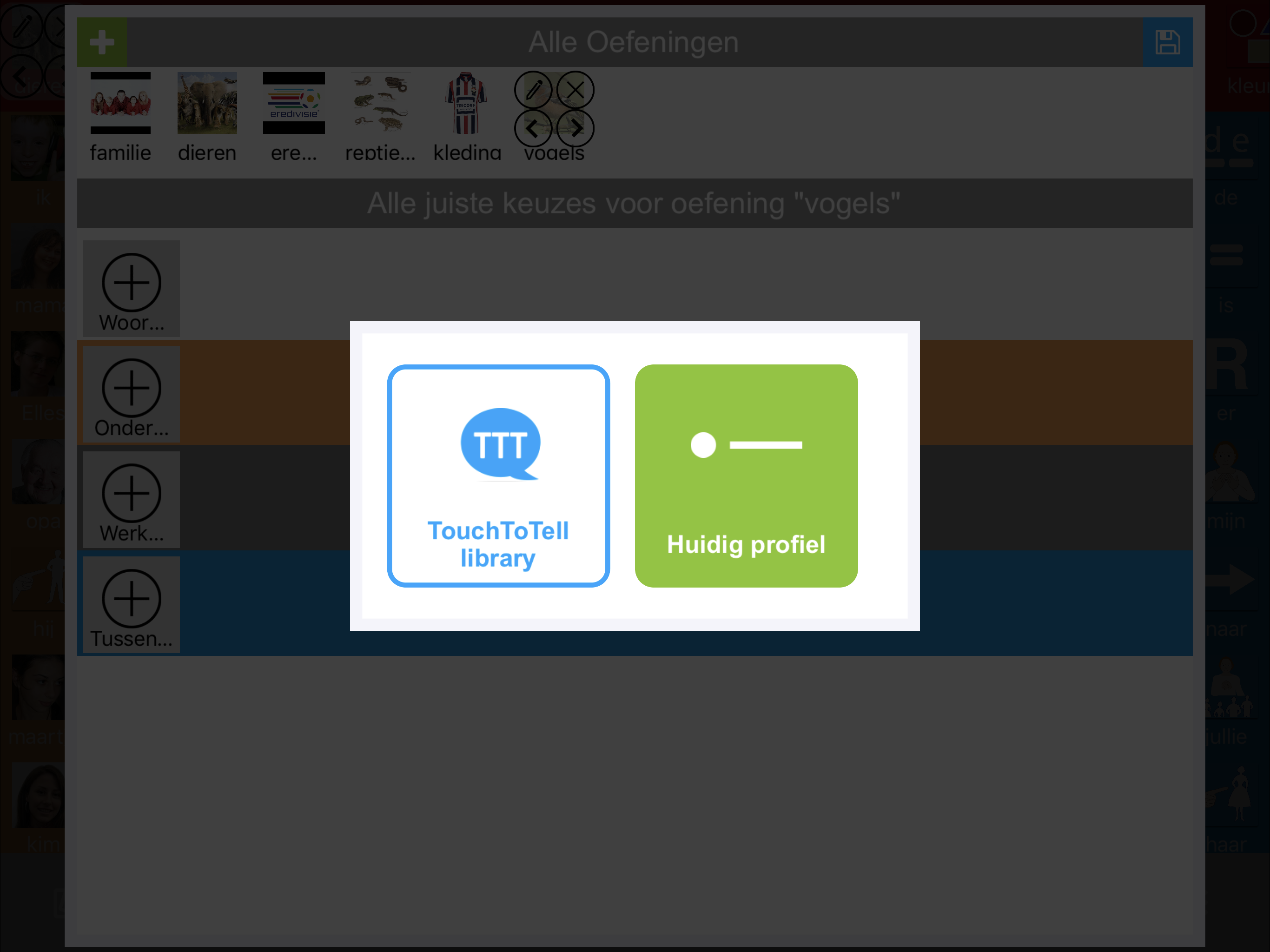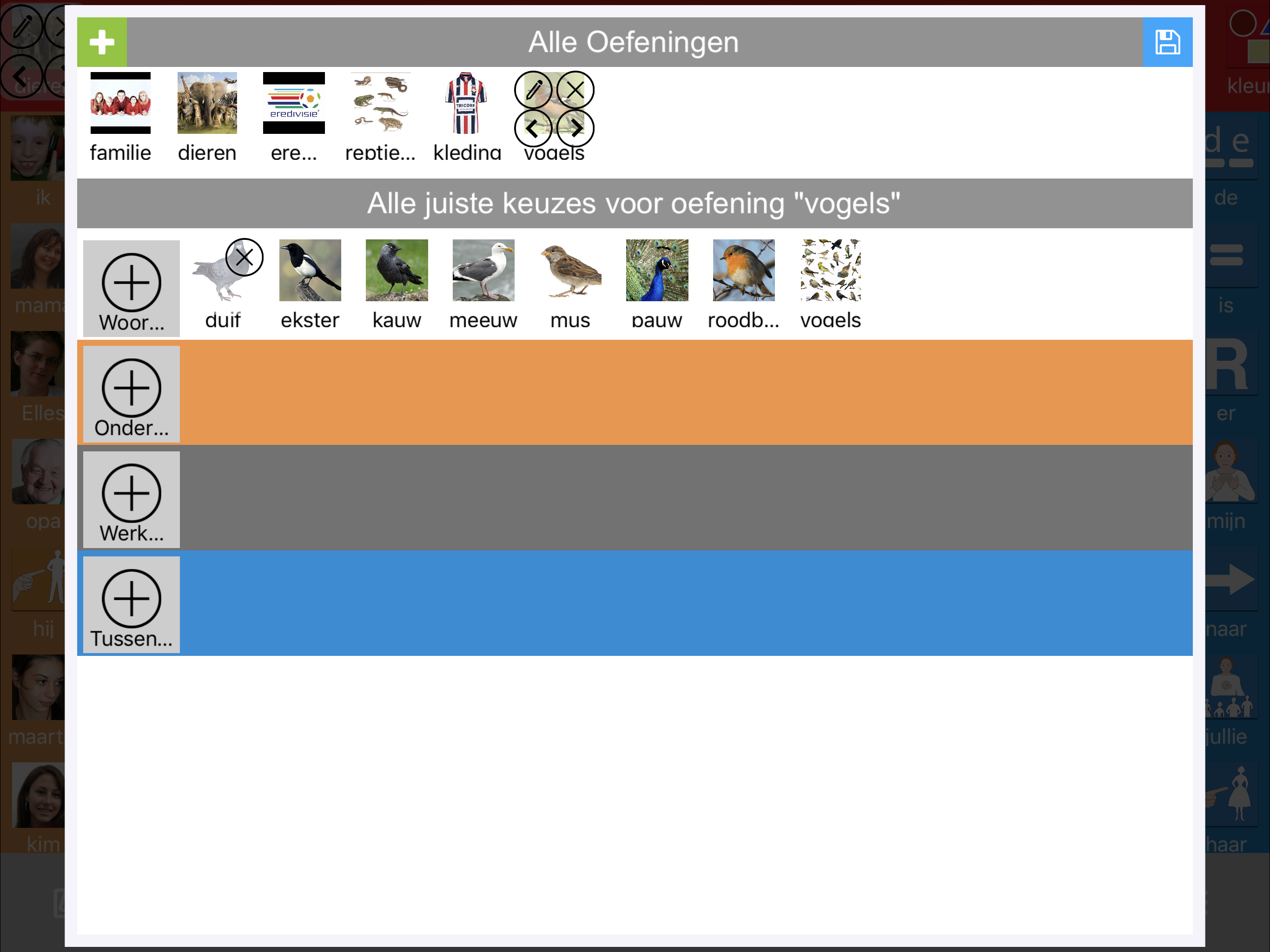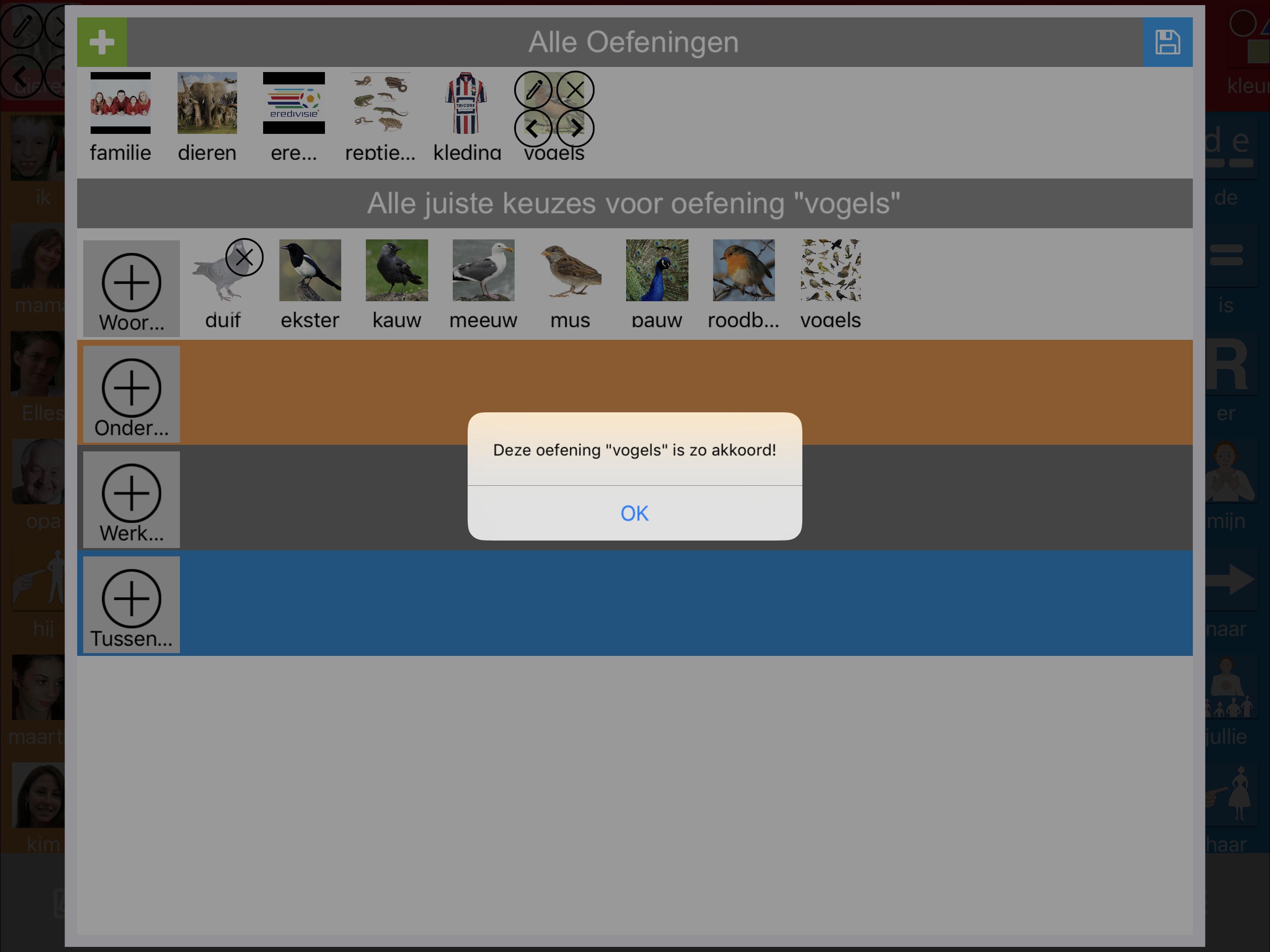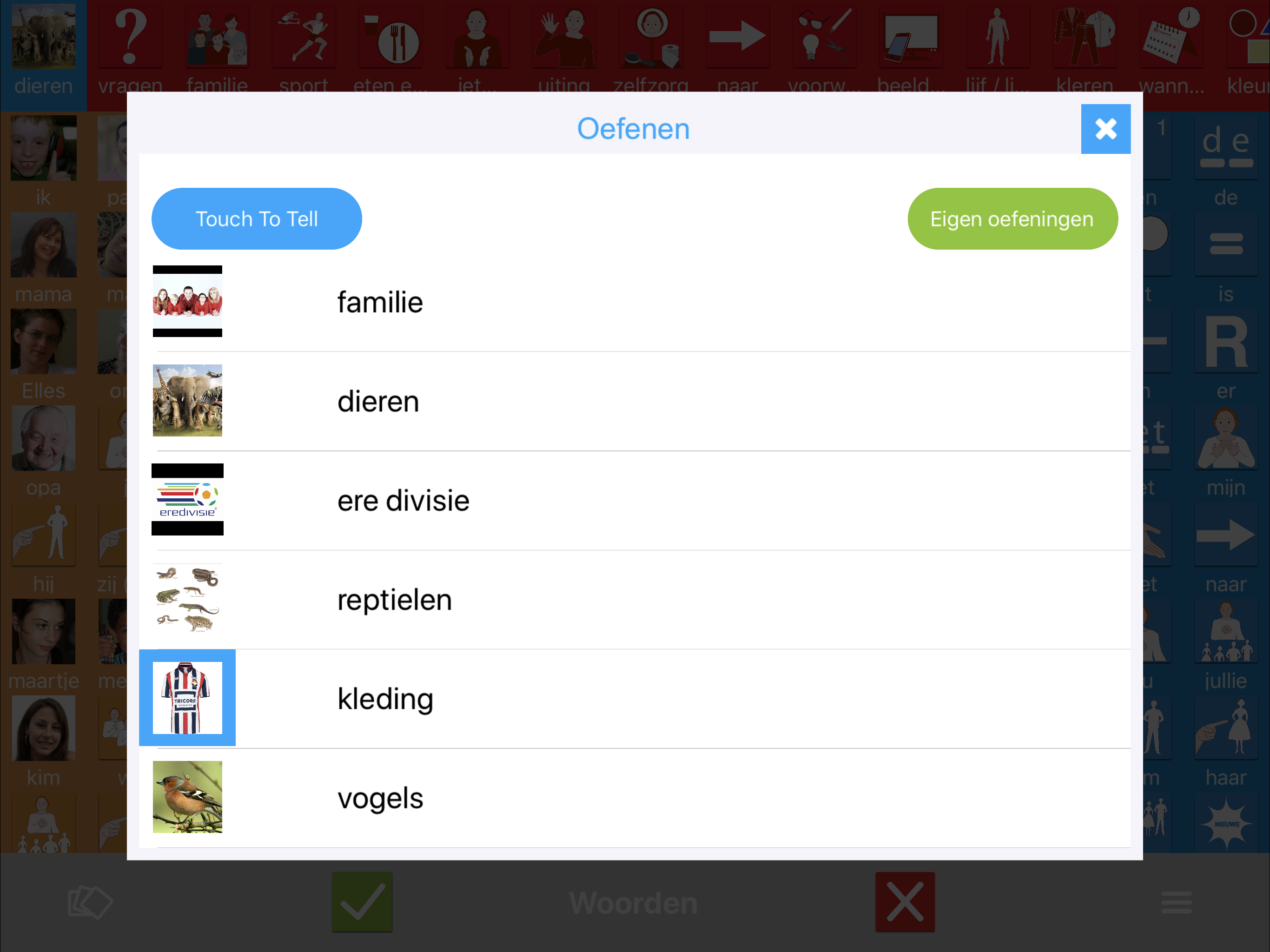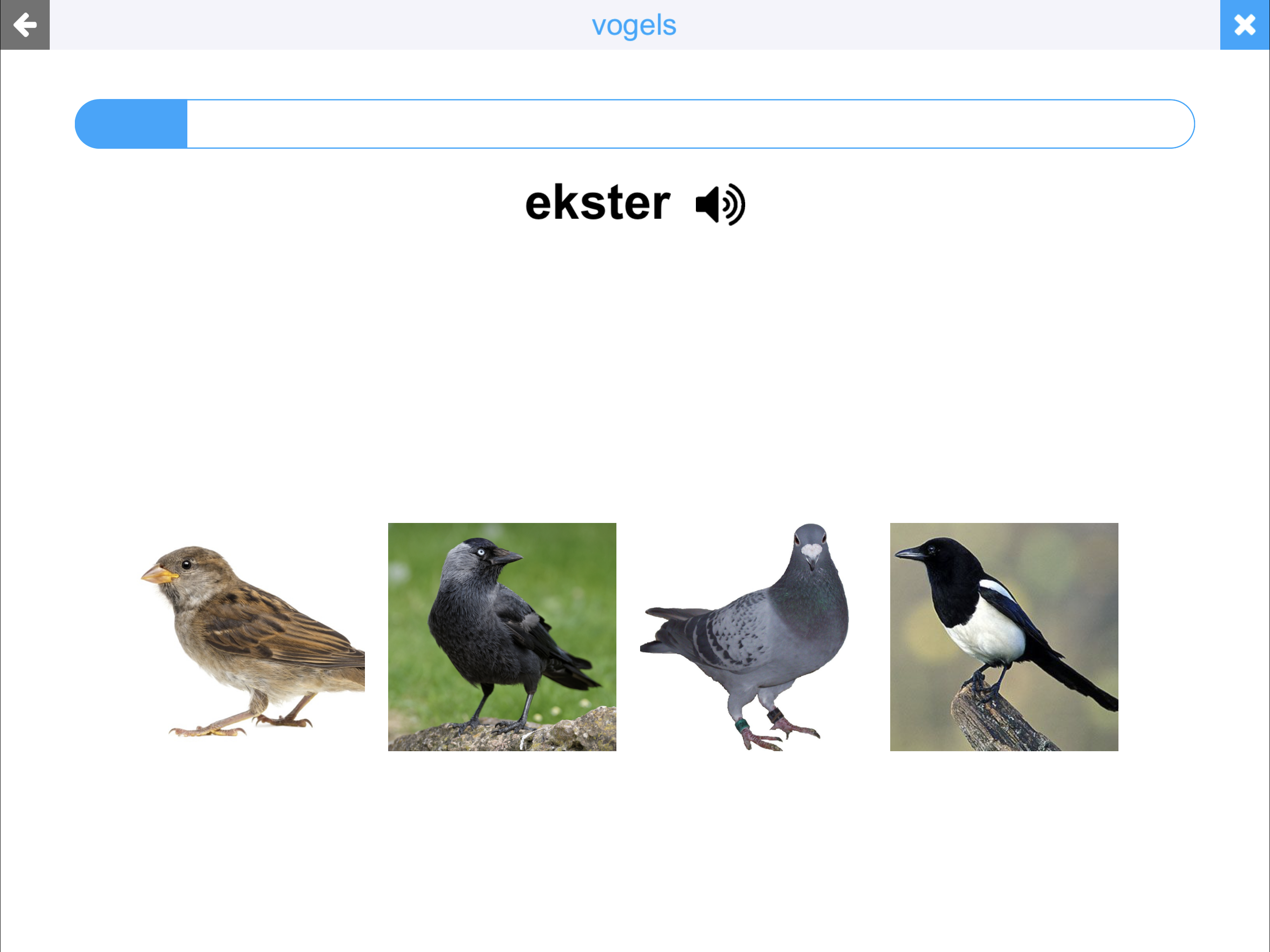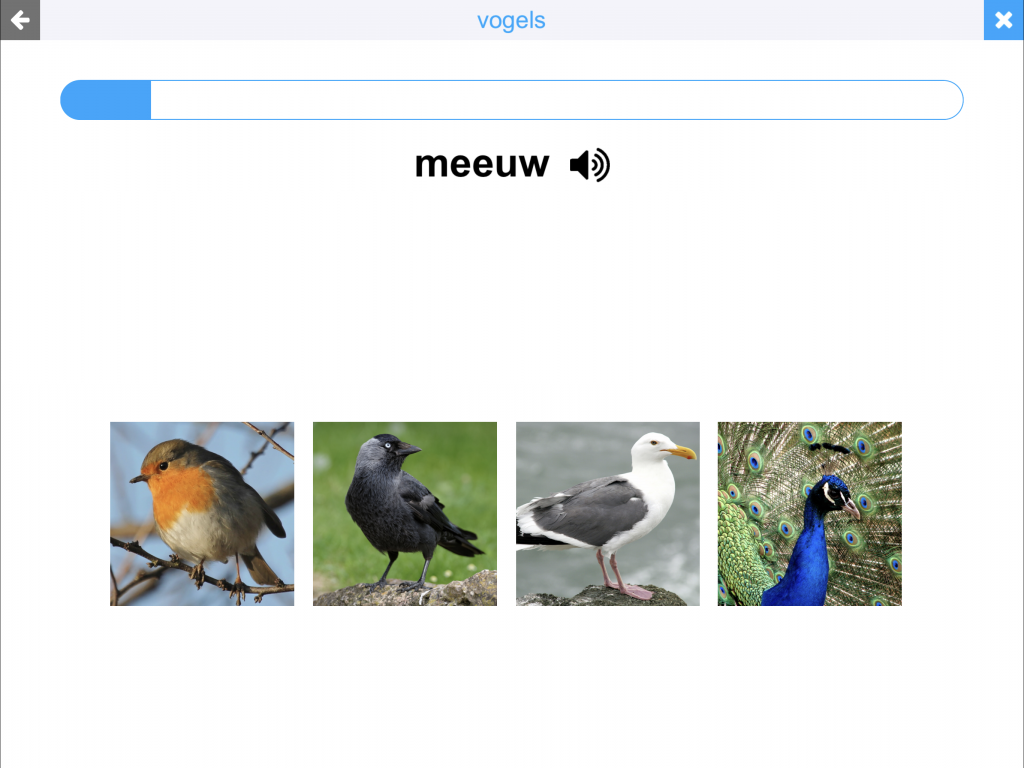
Stap 1: Tik 3x op de 3 streepjes rechtsonder in het communicatiescherm.
Stap 2: Kies ‘wijzig inhoud’
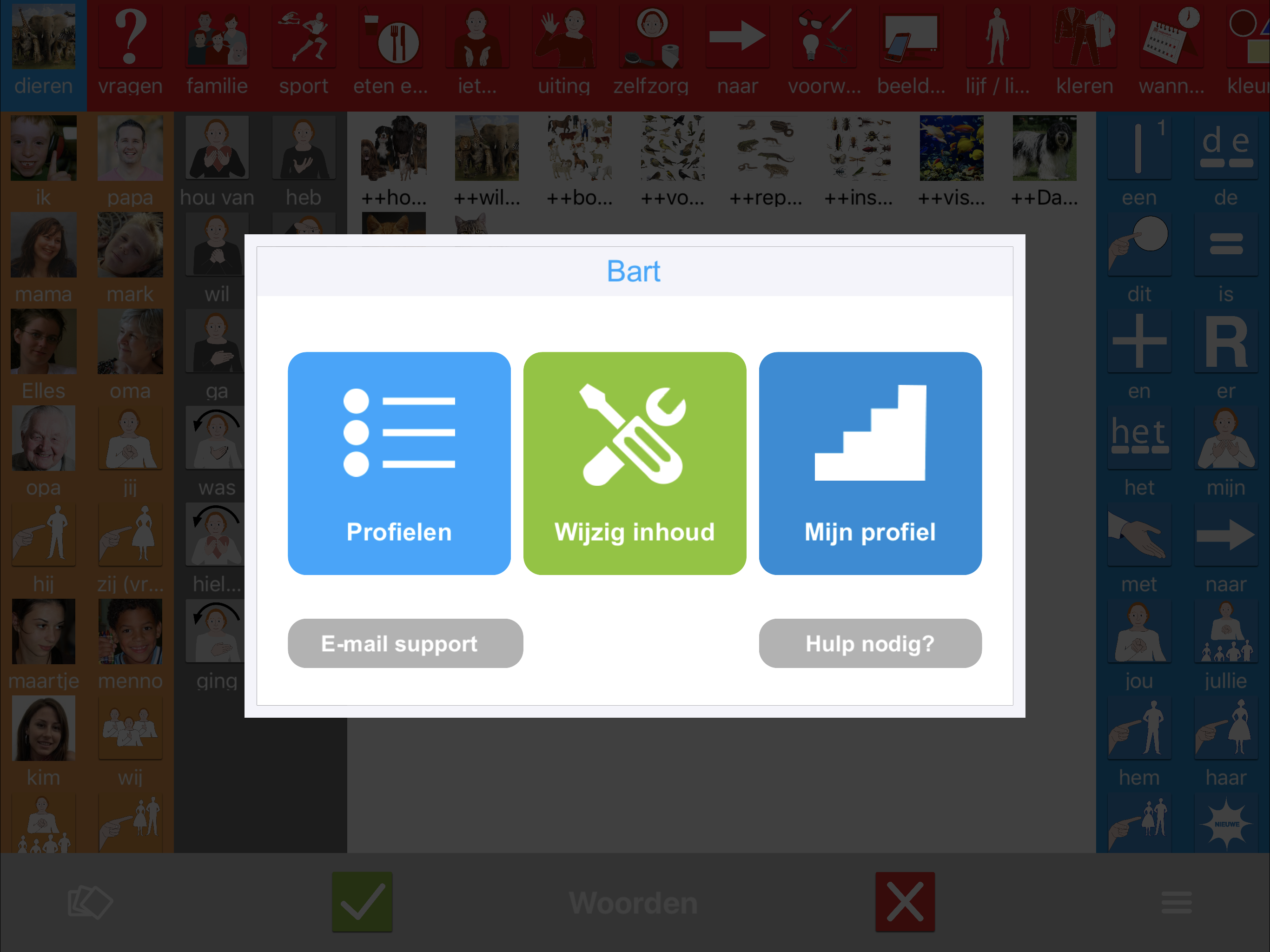
Stap 5: Scroll naar het type oefening dat je wilt maken. In dit voorbeeld nemen we een aanwijs oefening.
Stap 6: Geef de oefening een naam.
Stap 7: Vul het aantal vragen in. Bijvoorbeeld 10.
Stap 8: Hoeveel keuzemogelijkheden naast elkaar? Bijvoorbeeld 2 of 3 of 4 of 5 of 8
Stap 9: Voeg een afbeelding toe zodat de oefening straks makkelijk te herkennen is. Tik op het blauwe vlak en kies een optie. Bijv. een foto van het internet of een foto zelf meteen maken.
Stap 10: Sla rechtsboven in deze pop-up View op.
Stap 11: Kies + WOORDEN
(Het is ook mogelijk om de oefening complexer te maken door zowel woorden als onderwerpen, werkwoorden of tussenwoorden te selecteren maar doe dat zeker niet te snel.)
Stap 12: Kies ‘Huidig profiel’
Nu kom je direct in het vocabulaire van het communicatieprofiel.
De afbeeldingen die in een oefening geplaatst worden staan dus altijd in het communicatieprofiel. Het is wel mogelijk om ook toevoegingen te plaatsen uit de database van TouchToTell.
Advies: Gebruik de items/afbeeldingen uit het communicatieprofiel zodat wat geoefend wordt ook geoefend en gebruikt kan worden in het communicatiescherm .
Stap 14: kies het ‘opslaan’ icoontje rechtsboven in deze view.
LET OP: Nu wordt middels een pop-Up aangegeven of de oefening goedgekeurd is.
De oefening is nog niet definitief opgeslagen!
Stap 15: Als de oefening akkoord is tik op OK en tik buiten de oefenmaak-view op het communicatiescherm.
Stap 16: Kies in het communicatiescherm weer de 3 streepjes rechtsonder door er 3 x op te tikken en sla alle wijzigingen inclusief de nieuwe oefening op.